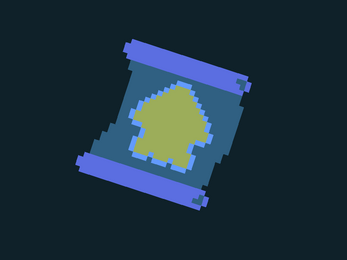Splatographer
A downloadable tool for Windows
Mapping made easy.
This tool helps create Splatoon map concepts really easily without having to know how to use image editing software.
Here's how to use it:
Place Mode:
Most actions that involve placing anything on the map require you hold Left Shift to do so. This is mostly on purpose so nothing is ever placed by accident.
Floors:
You can place a floor down by holding Left Shift and right clicking. Each right click places a temporary red point on the mouse (or the nearest grid intersection). Once you are happy with the shape created with the points you have made, releasing Left Shift will create a floor.
Once a floor is created, you can modify it by first clicking on it (while not holding shift) to select it. The floor should turn yellow to show it is selected.
Change the height of the floor by using the up and down arrow keys (or associated floor menu buttons)
You can change the type of the floor with the following keys (or associated floor menu button):
i -> inkable (default)
u -> uninkable
g -> grated
selected floors can be deleted by hitting backspace or delete.
Sponges and Ink Rails
Sponges can be placed by holding Left Shift and Left Alt then hitting Left click.
ink rails are placed in the same way but with temporary points from right clicking set first to set the path of the rail.
Spawnpoint
Placing the spawnpoint is done by holding Left Control (not Shift) and Left Clicking.
Objectives:
Layers:
Layers are how the map is organized into individual game modes. Each mode has a layer and there is a layer for objects that should always be there. The layers are as follows:
0 - All modes
1 - Turf War
2 - Splat Zones
3 - Tower Control
4 - Rain Maker
5 - Clam Blitz
You can switch between layers by hitting the associated number key, or by using the layer menu at the top.
Floors and other objects placed on a layer that is not the "all" layer will only show when the associated layer is selected.
Zones - Layer 2
Place a Splat Zone by creating temporary points (like your building a floor) but before releasing shift, instead Left Click.
Tower Control - Layer 3
Make a path for the tower by holding shift and left clicking. Each click will create a point which connects to make a line. Holding Left Control and Left Shift will create a checkpoint.
Rain Maker - Layer 4
Make a Rain Maker Pedestal by holding Shift and Left Clicking. Holding Left Control and Left Shift can set where the Rain Maker is, otherwise it will be set on the Symmetry Point if there is one (more on that later).
Clam Blitz - Layer 5
Place clam locations by holding Left Shift and Left Clicking. You can place a basket by holding Control and Shift before clicking.
Symmetry
This program will automatically deal with symmetry for you.
Set the point of Symmetry by Middle Clicking (or using Control-R if you have no middle mouse button).
By default the map uses Rotated Symmetry, but this can be changed in the Symmetry menu.
If the tower path is stitched at the center from the wrong side, you can also flip it in the Symmetry menu.
Export
Maps can be exported by hitting Control and E or hitting the button in the File menu. This will create an image of the map in the png file format in the current layer being shown. To export all layers, hit Control, Shift, and e
If you wish, you can compile from source from the projects Github Repo or contribute to the project.
Happy Mapping!
PS: Please report bugs using GitHub Issues. You can suggest new features or modifications using the discussion board on this page.
This is the first App I have written using Tkinter or of this kind, expect bugs and report them please :)
| Status | Released |
| Category | Tool |
| Platforms | Windows |
| Author | seamuskills |
| Tags | 2D, Creative, Level Editor |
| Average session | A few seconds |
| Inputs | Keyboard, Mouse |
| Links | Source code |
Download
Install instructions
If using the exe file, just move it to the location you want it and run it. If you want to run the source script found on GitHub, you need the Shapely and Pillow Python libraries.
Development log
- Version 1.6Dec 23, 2024
- Version 1.5Dec 22, 2024
- Version 1.4Dec 18, 2024
- Version 1.2 & 1.3Dec 07, 2024